षफ़ेषेअर्च् अपनयन (हटाने के लिये निर्देश)
षफ़ेषेअर्च् को हटाने की मार्ग दर्शिका
SafeSearch क्या है?
SafeSear.ch एक खोजी इंजन है, जिसे 'ब्राउज़र हाइजैकर' कि श्रेणी में रखा गया है। और ये बिना किसी कारण के नहीं किया गया, क्योंकि ये आपके सभी ब्राउज़रों पर कब्ज़ा कर के अपनी पूर्व निर्धारित वेबसाइटों की ओर अनुप्रेषण शुरू कर सकता है। ये ज़्यादातर इस लिए किया जाता है ताकि उन वेबसाइटों को प्रोत्साहित कर के उनके आगंतुकों की संख्या को बढ़ाया जा सके। परन्तु लोग कभी इसका पता नहीं लगा सकते कि उन्हें किन वेबसाइटों की ओर अनुप्रेषित किया जाएगा क्योंकि SafeSearch.net को तीसरे पक्ष की कंपनियां समर्थन देती हैं, जो कभी भी बिना इसको बनाने वाले को पता लगे कुछ भी प्रोत्साहित करने का फैसला कर सकती हैं। इसलिए आप को इस खोजी वेबसाइट को इस्तेमाल करते समय बहुत सावधानी बरतनी चाहिए क्योंकि आपको दुर्भावनापूर्ण वेबसाइटों को खोलने के लिए मजबूर किया जा सकता है जो असुरक्षित प्रोग्रामों को फैलनें का काम करती हैं। इसके अलावा ये संदेहजनक खोजी इंजन आपके कुछ इंटरनेट संसाधनों को खोलने पर आपकी आज्ञा के बिना रोक लगा सकता है, और अप्रत्याशित विज्ञापन और पॉप-अप सन्देश दिखाना शुरू कर सकता है जिनमें व्यापारिक या अश्लील सूचना हो सकती है। सावधान रहें क्योंकि SafeSearch में अपने आप को इंटरनेट द्वारा अपडेट करने की क्षमता है, इसलिए इसका उपयोग लोगों की व्यक्तिगत सूचना या उनकी इंटरनेट आदतों का ब्यौरा चुराने के लिए भी हो सकता है। अगर आप अपने कंप्यूटर को सुरक्षित रखना चाहते हैं, तो आपको बिना समय बर्बाद करे इस खोजी इंजन को अपने कंप्यूटर से हटा देना चाहिए। आप ये करने के लिए नीचे दी गई गाइड का प्रयोग कर सकते हैं।
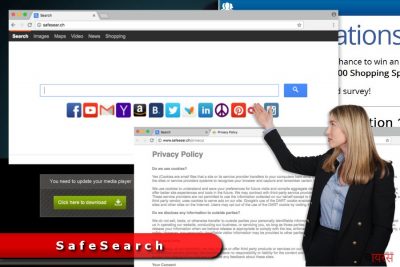
SafeSearch कैसे मेरे कंप्यूटर पर कब्ज़ा कर सकता है?
SafeSearch केवल अपने द्वारा दिखाए गए पॉप-अप विज्ञापन और अनुप्रेषणों की वजह से ही दुर्भावनापूर्ण नहीं कहलाता। वो इस लिए है क्योंकि इसे संदेहजनक और दुर्भावनापूर्ण तरीकों से फैलाया जाता है। ऐसा ही एक तरीका 'Bundling' कहलाता है, और निःशुल्क और शेयरवेयर प्रोग्रामों से करीब से सम्बंधित है। SafeSearch वायरस और ऐसे दूसरे प्रोग्रामों से बच के रहने के लिए और इनका संक्रमण रोकने के लिए आपको अपने द्वारा उपयोग किये जा रहे प्रोग्रामों को पूरी तरह से जांच करना शुरू करें। SafeSearch से बचते समय कृपया संदेहजनक, गैर कानूनी, और सम्पूर्ण तरह से दुर्भावनापूर्ण प्रोग्रामों से दूर रहें। और अगर आप किसी निःशुल्क प्रोग्राम को इंटरनेट से स्थापित करने का निर्णय लेते हैं, और सोचते हैं कि वो सुरक्षित हैं, तो कस्टम या एडवांस स्थापना पद्धति को अपनाये। इसके बाद इस निःशुल्क प्रोग्राम की स्थापना के हर कदम का ध्यान रखिये और ऐसे किसी भी अनचाहे, संदेहजनक प्रोग्राम के सही के निशान को हटा दें। मूल रूप से, आपको ऐसे सभी सही के निशान हटाने हैं जो आपके मुख्य पेज या खोजी इंजन को बदलने का प्रस्ताव रखता है, क्योंकि ऐसी चीज़ें इस संदेहजनक खोजी इंजन को बड़ी आसानी से आपके कंप्यूटर में स्थापित कर सकते हैं। अगर ये अपने निशाने पर रखे कंप्यूटर में घुस जाता है, ये आपके कंप्यूटर की सेटिंग को बदल सकता है और आपके कंप्यूटर के दोबारा शुरू होते ही खुद को शुरू कर सकता है। अगर आप ऐसे अनुप्रेषणों से जो आपके हर इंटरनेट सत्र में दिखते हैं, पॉप-अप विज्ञापनों, और ऐसी ही अनचाही चीज़ों से बचना चाहते हैं, तो आपको SafeSearch को अपने कंप्यूटर से हटा देना चाहिए।
SafeSearch को कैसे हटायें?
अगर आप SafeSearch के अनुप्रेषणों, पॉप-अप विज्ञापनों, और दूसरी परेशानियों से बचना चाहते हैं, तो समय व्यर्थ ना करें क्योंकि ये प्रोग्राम आपको छल कर और भी खतरनाक वायरस डाउनलोड करवा सकता है। अभी इसी वक्त अपने कंप्यूटर को एक बिलकुल अपडेट किये गए स्पाइवेयर रोधी प्रोग्राम से जाँचें, या नीचे दिए गए गाइड में दिए कदमों का पालन कर के अपने कंप्यूटर को सुरक्षित बनाएं।
You can remove virus damage automatically with a help of one of these programs: FortectIntego, SpyHunter 5Combo Cleaner, Malwarebytes Malwarebytes. We recommend these applications because they detect potentially unwanted programs and viruses with all their files and registry entries that are related to them.
व्यक्तिगत षफ़ेषेअर्च् को हटाने की मार्ग दर्शिका
षफ़ेषेअर्च् को Windows सिस्टमों से हटायें
-
Start → Control Panel → Programs and Features को क्लिक करें (यदि आप Windows XP को उपयोग करते हैं, तो Add/Remove Programs को क्लिक करें)

-
यदि आप Windows 10 / Windows 8 को उपयोग करते हैं, तो नीचे उल्टे हाथ की तरफ राइट क्लिक करें। जैसे ही Quick Access Menu दिखाई दे, Control Panel और Uninstall a Program को चुन लें।

-
षफ़ेषेअर्च् और उससे संबंधित प्रोग्रामों को हटाएँ
यहाँ षफ़ेषेअर्च् या वैसे ही हाल ही में स्थापित किए गये संदेहजनक प्रोग्रामों को ढूँढें! -
इनकी स्थापना रद्द करें और OK पर क्लिक करें सभी बदलाव सुरक्षित करने के लिए।

षफ़ेषेअर्च् को Mac OS X सिस्टम से हटायें
-
यदि आप OS X का उपयोग कर रहे हैं, तो स्क्रीन के ऊपर दाईं ओर Go बटन क्लिक करें और Applications का चयन करें।

-
आप Applications फ़ोल्डर को देखने प्रतीक्षा करें और उस में षफ़ेषेअर्च् या किसी भी अन्य संदिग्ध कार्यक्रमों को ढूँढें। अब हर ऐसी प्रविष्टियों पर क्लिक करें और Move to Trash का चयन

षफ़ेषेअर्च् को Microsoft Edge से हटायें
Reset Microsoft Edge settings (Method 1):
- Launch Microsoft Edge app and click More (three dots at the top right corner of the screen).
- Click Settings to open more options.
-
Once Settings window shows up, click Choose what to clear button under Clear browsing data option.

-
Here, select all what you want to remove and click Clear.

-
Now you should right-click on the Start button (Windows logo). Here, select Task Manager.

- When in Processes tab, search for Microsoft Edge.
-
Right-click on it and choose Go to details option. If can’t see Go to details option, click More details and repeat previous steps.


-
When Details tab shows up, find every entry with Microsoft Edge name in it. Right click on each of them and select End Task to end these entries.

Resetting Microsoft Edge browser (Method 2):
If Method 1 failed to help you, you need to use an advanced Edge reset method.
- Note: you need to backup your data before using this method.
- Find this folder on your computer:
C:\Users\%username%\AppData\Local\Packages\Microsoft.MicrosoftEdge_8wekyb3d8bbwe. -
Select every entry which is saved on it and right click with your mouse. Then Delete option.

- Click the Start button (Windows logo) and type in window power in Search my stuff line.
-
Right-click the Windows PowerShell entry and choose Run as administrator.

- Once Administrator: Windows PowerShell window shows up, paste this command line after PS C:\WINDOWS\system32> and press Enter:
Get-AppXPackage -AllUsers -Name Microsoft.MicrosoftEdge | Foreach {Add-AppxPackage -DisableDevelopmentMode -Register $($_.InstallLocation)\AppXManifest.xml -Verbose}
Once these steps are finished, षफ़ेषेअर्च् should be removed from your Microsoft Edge browser.
षफ़ेषेअर्च् को Mozilla Firefox (FF) से हटायें
-
ख़तरनाक विस्तार को हटाएँ
Mozilla Firefox को खोलें, मेनू के निशान पर क्लिक करें (दाईं ओर उपर की तरफ) और Add-ons → Extensions को चुनें।
-
यहाँ षफ़ेषेअर्च् और अन्य संदिग्ध प्लग-इनों को चुनें। इन प्रविष्टियों को नष्ट करने के लिए Remove को क्लिक करें।

-
Mozilla Firefox को दोबारा से सेट करें
अपने उल्टे हाथ के उपर की तरफ Firefox मेनू को क्लिक करें और फिर ? को क्लिक करें। यहाँ Troubleshooting Information को चुनें।
-
अब आपको Reset Firefox to its default state संदेश दिखाई देगा जिसमे Reset Firefox के बटन होंगे। इस बटन को कई बार दबा कर षफ़ेषेअर्च् को पूरी तरह से हटा दें।

षफ़ेषेअर्च् को Google Chrome से हटायें
-
संदेहजनक प्लग-इन को हटाएँ
Google Chrome को खोलें, मेनू के निशान पर क्लिक करें (दाईं ओर उपर की तरफ) और Tools → Extensions को चुनें।
-
यहाँ, षफ़ेषेअर्च् और बाकी संदेहजनक प्लग-इनों को चुनें, और नष्ट करने का बटन दबाएँ ताकि ये कंप्यूटर से नष्ट हो जाएँ।

-
मेनू के निशान पर फिर से क्लिक करें और Search के अंदर Settings → Manage Search engines को चुनें।

-
जब आप Search Engines... में हों, तो सभी संदेहजनक वेबसाइटों को हटा दें। आपको सिर्फ़ Google या आपकी पसंदीदा वेबसाइट ही छोड़नी चाहिए।

-
Google Chrome को दोबारा से सेट करें
आपके Google Chrome के दाईं ओर उपर की तरफ मेनू पर क्लिक करें और Settings को चुनें। -
अपने पेज के सबसे नीचे के भाग में जाएँ और Reset browser settings पर क्लिक करें।

-
अपने काम की पुष्टि करने और षफ़ेषेअर्च् को हटाने के लिए Reset को क्लिक करें।

षफ़ेषेअर्च् को Safari से हटायें
-
ख़तरनाक विस्तार को हटाएँ
Safari वेब ब्राउज़र खोलें और स्क्रीन की बाईं शीर्ष पर मेनू में Safari पर क्लिक करें। ये करने के बाद Preferences को चुने।
-
इधर, Extensions को चुनें और षफ़ेषेअर्च् या अन्य संदिग्ध प्रविष्टियों को ढूँढें। उनमें से प्रत्येक छुटकारा पाने के लिए Uninstall बटन पर क्लिक करें।

-
Safari को दोबारा से सेट करें
Safari ब्राउज़र को खोलें और स्क्रीन की बाईं शीर्ष पर मेनू खंड में Safari पर क्लिक करें। यहाँ Reset Safari... को चुनें।
-
अब आप रीसेट विकल्पों के साथ भरा एक विस्तृत संवाद एक नई खिड़की में देखेंगे। उन विकल्पों में से सभी आम तौर पर चुने हुए होते हैं, लेकिन आप जिसे रीसेट करना चाहते हैं उनमें से उसे चुन सकते हैं। षफ़ेषेअर्च् को हटाने की प्रक्रिया को पूरा करने के लिए Reset बटन पर क्लिक करें।

इस संभावित अनवांछित प्रोग्राम को अस्थापित करने के बाद और अपने सभी इंटरनेट ब्राउज़रों को ठीक करने के बाद हम आपको अपने कंप्यूटर की जांच किसी जाने माने स्पाइवेयर रोधी से करने की सलाह देते हैं। ये आपको षफ़ेषेअर्च् के बचे हुए रजिस्ट्री अंशों से छुटकारा दिला सकता है और आपके कंप्यूटर में छुपे परजीवियों और संभावित मालवेयर संक्रमणों को निकाल सकता है। ऐसा करने के लिए आप हमारे पहले दर्जे के स्पाइवेयर रोधियों का इस्तेमाल कर सकते हैं: FortectIntego, SpyHunter 5Combo Cleaner या Malwarebytes Malwarebytes।




























